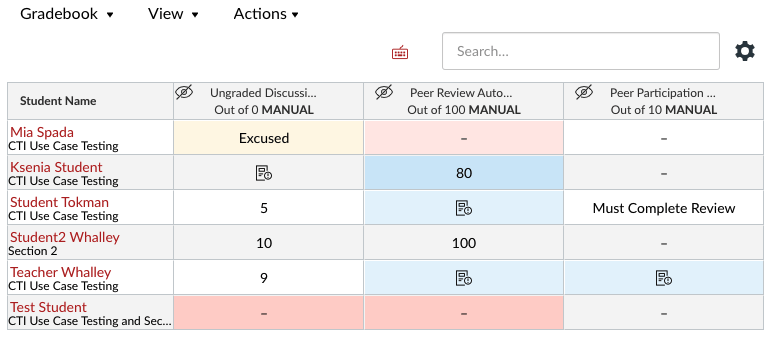When you click Grades from Course Navigation, you are taken to the Gradebook. This page is where you can easily view and enter grades for students. Depending on the Grade display type, grades for each assignment can be viewed as points, percentage, complete or incomplete, GPA scale, or letter grade.
Only graded assignments, graded discussions, graded quizzes, and graded surveys that have been published display in the Gradebook. Not Graded assignments and unpublished materials are not included.
The default view in the Gradebook is to view all students at a time, but you can also view students or assignments individually in the Gradebook Individual View.
Bulk Grading
Canvas allows for the bulk grading of assignments through the Gradebook. Bulk grading can be applied to all ungraded assignments or all ungraded assignments that are past due in specific Assignment Groups or across a course. “Past due” means that the assignment has a due date that had passed when the assignment was submitted or that the assignment is missing. Assignment submission statuses (late or missing) do not affect an assignment’s “past due” status. When an assignment is graded in this manner, late and missing submission policies are ignored. Find out more about bulk grading in the Canvas guide How do I apply scores to ungraded assignments as an instructor? This feature is disabled by default; To enable it, check out How do I manage new features for a course?
Grade Posting Policies and Visibility
Grade Posting Policies are one of a few settings for a course that are set from the Gradebook (along with the Late Submission Policy and the Missing Submission Policy). Grade Posting Policies define the default visibility of grades in a course. You can set a Grade Posting Policy for individual activities or across all activities. There are two possible settings for Grade Posting Policies:
- Automatically Post Grades: Grades are visible to students and trigger notifications upon entry by default.
- Manually Post Grades: Grades are hidden from students and notifications for grades and submission comments are not sent. Once grades are revealed, they are visible to students and notifications will be sent.
The Grade Posting Policy default setting is set for you to Manually post grades. You may want to change this for quizzes that rely on automated grading.
When working with grade posting policies and visibility, learn to
- Select a grade posting policy for an entire course with How do I select a grade posting policy for a course in the Gradebook?
- Select a grade posting policy for an activity with How do I select a grade posting policy for an assignment in the Gradebook?
- Post grades for an activity with How do I post grades for an assignment in the Gradebook?
- Hide already posted grades for an activity with How do I hide grades that were previously posted in the Gradebook?
Important Notice
- If you change a hidden grade, the total score will be affected in the instructor’s view, but students will not see a change in their total score until the grade has been released
- If you would like to review quiz settings with CTI instructional designers, please contact us at Canvas@Cornell.edu to schedule a consultation.
Grade Display Options
Canvas provides many ways you can change the way you see information in the Gradebook. You can also make some changes which will affect how information displays to students in the Grades page. When changing grade display options, learn to
- Arrange Gradebook columns with How do I arrange columns in the Gradebook?
- Use the Total column with How do I use the Total column in the Gradebook?
- Filter the Gradebook with How do I filter columns and rows in the Gradebook?
- Use the Notes column with How do I use the Notes column in the Gradebook?
- Hide/Show Unpublished assignment columns with How do I view the Unpublished Assignments column in the Gradebook?
- Identify the icons and colors in the Gradebook with How do I use the icons and colors in the Gradebook?
- Hide Totals from students with How do I hide totals in my students’ grade summaries?
- Hide Grade Distribution Graphs from students with How do I hide grade distribution scoring details from students?
There is also the option to turn on the Enhanced Gradebook Filters feature. Learn to use enhanced Gradebook filters at How do I create a filter in Enhanced Gradebook Filters?
When using enhanced filters, keep in mind the following about using multiple of each type of filter:
- Assignment Group – Additive filters. You will see EVERY assignment that is in ANY of the selected assignment groups.
- Module – Additive filters. You will see EVERY assignment that is in ANY of the selected modules.
- Section – Only the first filter of this type will show results. Adding a second section filter will not further filter or broaden results.
- Student Group – Only the first filter of this type will show results. Adding a second student group filter will not further filter or broaden results.
- Submissions – Additive filters. You can choose to see results with submissions and/or results with ungraded submissions (which all show with submissions anyways).
- Assignment Group & Module – Restrictive filters. You will ONLY see assignments that are in BOTH a selected module and a selected assignment group.
Additional Resources
- Canvas Instructor Guide: Gradebook
- Canvas Student Guide: Gradebook
- CTI Resource: Grading FAQs
- CTI Resource: Process Checklist: Grading
- How do I view assignments or students individually in the Gradebook?
- How do I apply a Late Submission policy in the Gradebook?
- How do I apply a Missing Submission policy in the Gradebook?