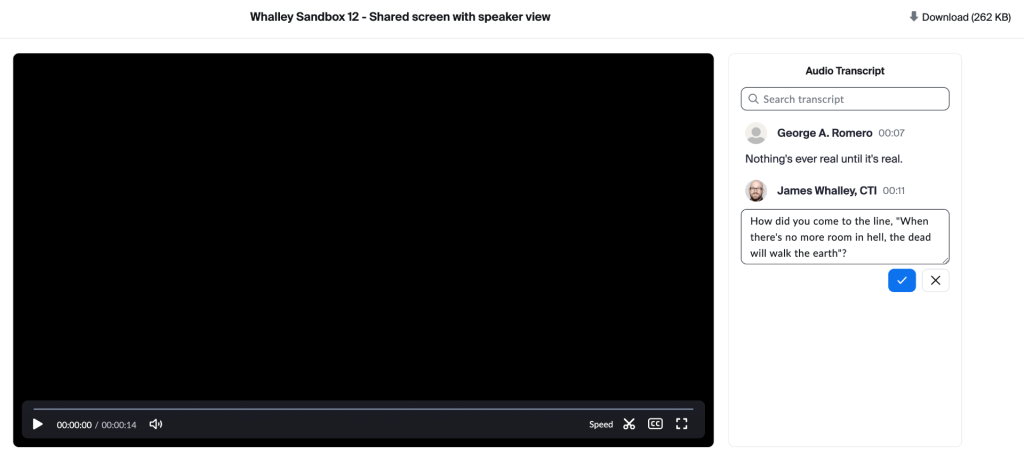When recording a meeting to the Zoom cloud from your Canvas course, Zoom will automatically generate a closed caption/transcript file using Automatic Speech Recognition (ASR). Depending on many factors, these captions will vary in accuracy. They will seldom be more than 85% accurate. An instructor can edit the captions to increase the accuracy.
If you are using Zoom outside of Canvas, please see the Viewing and editing the transcript section on Zoom’s audio transcription page.
- Click Zoom in the Course Navigation Menu in your Canvas course.
- Click on the Cloud Recordings tab. All recordings you have saved to the Zoom Cloud (from a meeting linked to the Canvas course) should be available.
- To edit the Automatic Speech Recognition (ASR) caption/transcript file, click on the recording.
- After the recording loads, the transcript should show up on the right of the screen. To edit the text, click on the pencil icon to the right of the block of text you want to edit, and then click into the text block itself. (If a pencil does not appear, log in on the Zoom site and then reload the recording page.)
- Once you have made your changes, click blue button with a checkmark. Your transcript/closed caption file will now be updated and you can edit the next block of text.