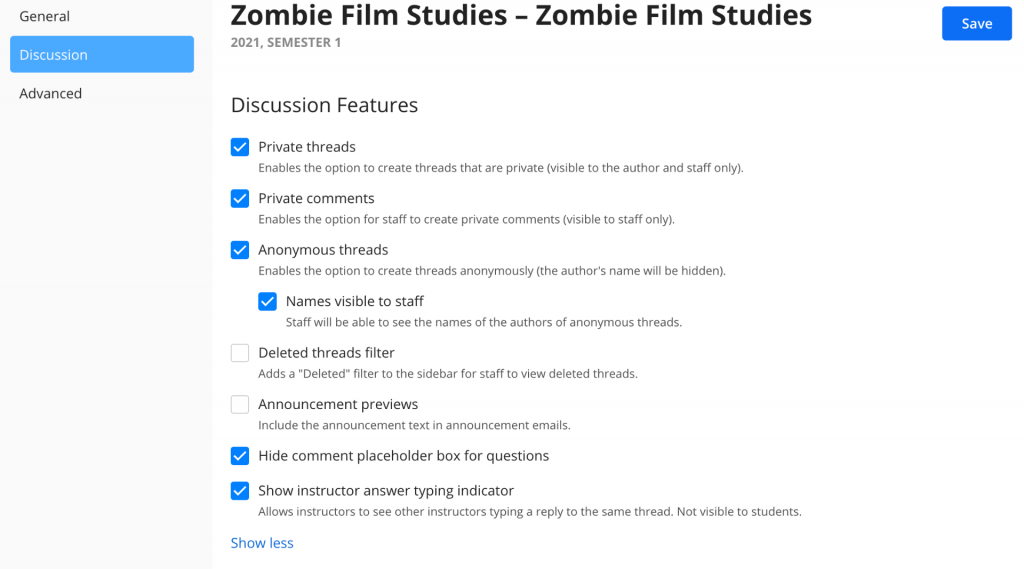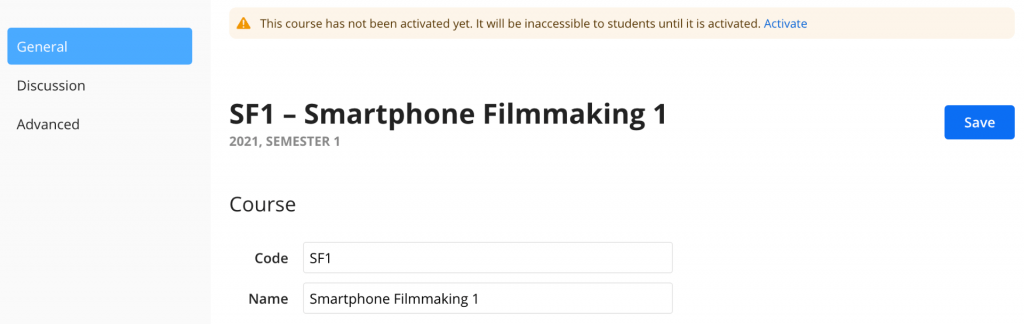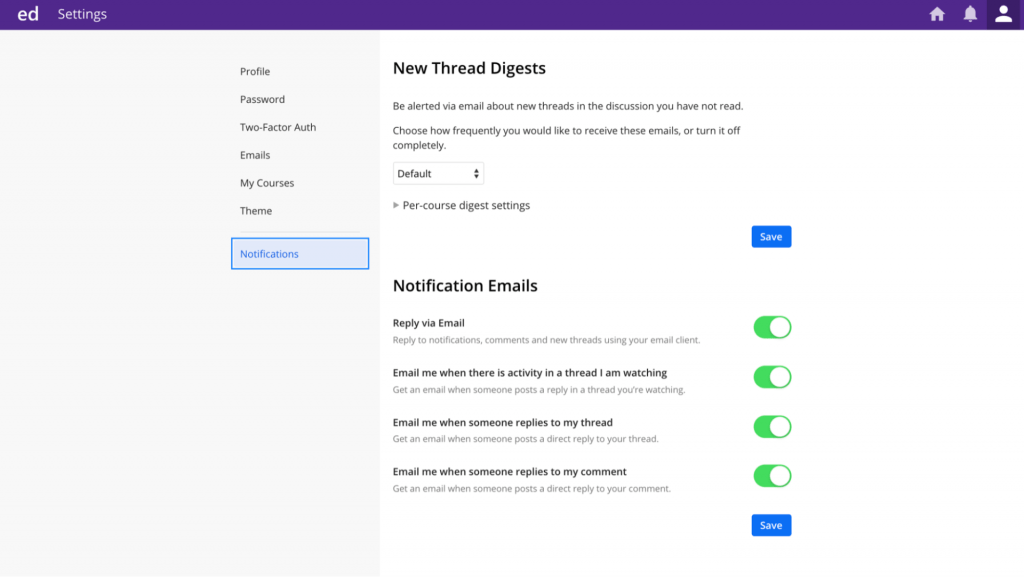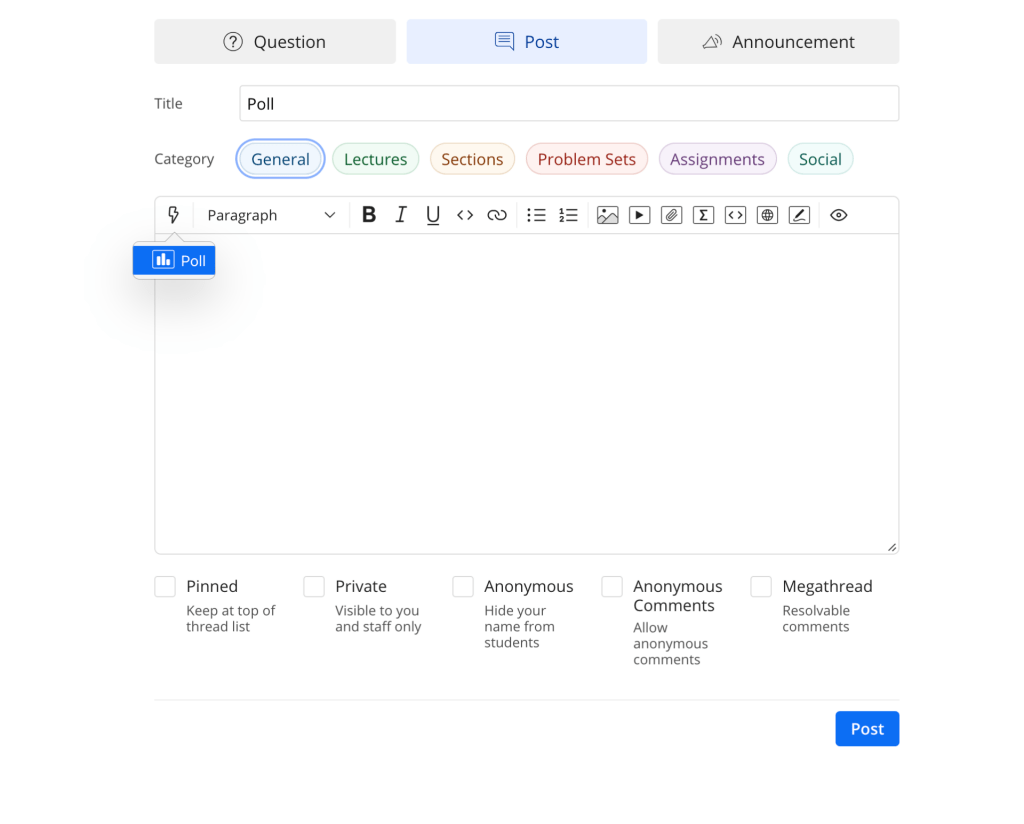Ed Discussion is an online discussion platform for classes of every size. In addition to supporting student’s course questions and answers, Ed Discussion offers the ability to:
- collaborate on and run code snippets
- upload documents and images
- complete math equations
- embed video
- annotate images
Threaded discussion board posts can be categorized, private, and even anonymous; student responses can be endorsed and marked with instructor feedback; and an analytics page helps instructors to track participation in discussions as desired. Ed Discussion is also integrated with your Canvas course for easy enrollment.
Learn more about Ed Discussion through a recording of the vendor webinar. Find help and tips for using Ed Discussions at Ed Help.
Creating an Ed Discussion
Using Code in Ed Discussion
Managing Email Notifications
Polling in Ed Discussion
To use Ed Discussion outside of Canvas, visit Cornell’s Ed Discussion login page. Once logged in you can create a course discussion space using the +New button at the top right.
To use Ed Discussion in Canvas:
- Within your Canvas course, click the Ed Discussion link in the Course Navigation menu on the left, generating your Ed Discussion course space. (See Managing Course Navigation Links if Ed Discussion is not enabled in your course menu.)
- Click the Discussions link in the menu on the left.
- Set Discussion Features as desired for the course. These settings include choices that control a student’s ability to make new threads/posts private to you and TAs or anonymous to other students.
- Click the Discussion icon
 at the top right of the page. (The first time you do this, it will prompt you to share an automatically generated welcome message that includes a link to instructions for getting started. You may decline if you wish.)
at the top right of the page. (The first time you do this, it will prompt you to share an automatically generated welcome message that includes a link to instructions for getting started. You may decline if you wish.)
Do not proceed with steps 5 – 7 until students have been enrolled in Canvas.
- Click the Sync with LMS button at the bottom to add student enrollments from Canvas. (This will only work after students are added to Canvas.)
- Click the Admin icon
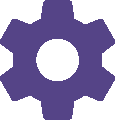 at the top right and then click Activate in the thin yellow banner that appears at the top of the page to make the Ed Discussion course space available.
at the top right and then click Activate in the thin yellow banner that appears at the top of the page to make the Ed Discussion course space available. - Use the options diagramed in the Ed Discussion Quick Start Guide to get started building discussion threads.
- To hide your discussions you can select to disable your course in Admin > Advanced. You can return your course to Active at any time.
When running code in Ed Discussion via the code button 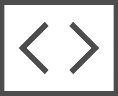 , a code window will appear in the thread. At the top right of the code window, you can find a list of all available coding languages by clicking the languages button
, a code window will appear in the thread. At the top right of the code window, you can find a list of all available coding languages by clicking the languages button ![]() . These languages include: Ada, Bash, C, C++, C#, CSS, Fortran, Go, HTML, Haskell, Java, Javascript, Javascript (Node), Javascript (Web), Julia, Karel, Kotlin, LaTeX, Lisp, Lua, MySQL, Nim, OCaml, Octave, PHP, Postgres, Python, R, Racket, Ruby, Rust, Sage, Scala, SQLite, Soufflé, Swift, Text, Typescript, VB, and Verilog.
. These languages include: Ada, Bash, C, C++, C#, CSS, Fortran, Go, HTML, Haskell, Java, Javascript, Javascript (Node), Javascript (Web), Julia, Karel, Kotlin, LaTeX, Lisp, Lua, MySQL, Nim, OCaml, Octave, PHP, Postgres, Python, R, Racket, Ruby, Rust, Sage, Scala, SQLite, Soufflé, Swift, Text, Typescript, VB, and Verilog.
To use LaTeX in Ed Discussion, use a double dollar sign $$ at the start and end of your LaTeX code.
Email notifications can be adjusted to change the frequency of emails you receive from your Ed Discussion courses. These are found under your profile settings. If you would like to reply to posts directly from your email, please be sure to select the reply by email toggle, followed by saving your changes.
In addition to your global settings, you can choose which threads you would like to receive notifications about. The Watch tool allows individuals to manage which notifications they get about the activities in a thread. They can click to switch between three different modes:
- Not Watching to get notified of direct replies only.
- Watching to receive notifications about all activities.
- Ignoring to turn off notifications about this thread.
To create a poll, click on the lightning bolt from your content editor, then establish suitable question and answer types. There are currently two question types: Multiple-choice and Multiple-Answer.