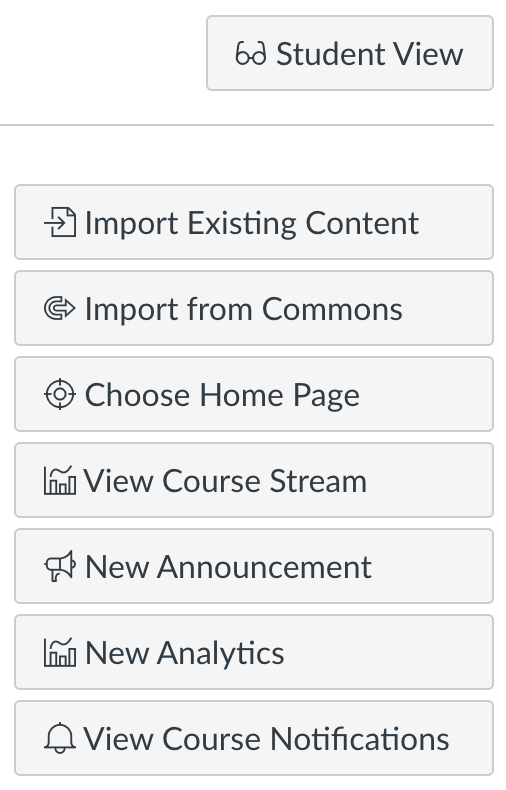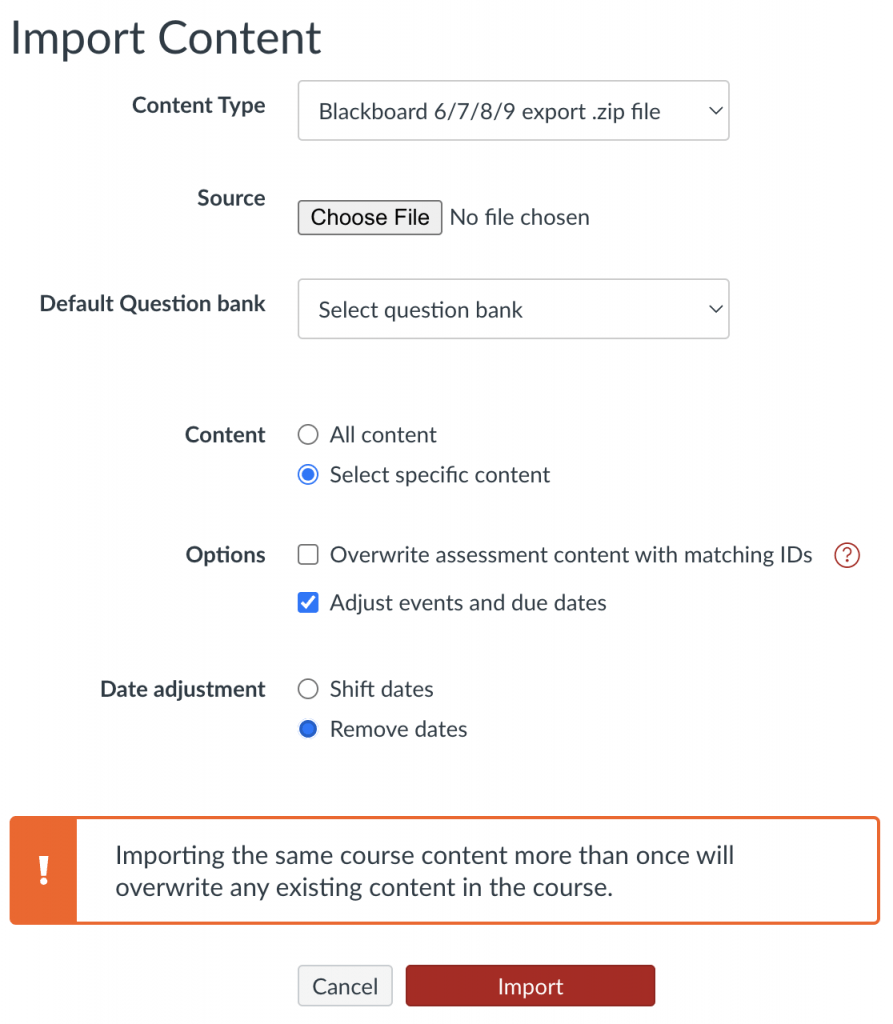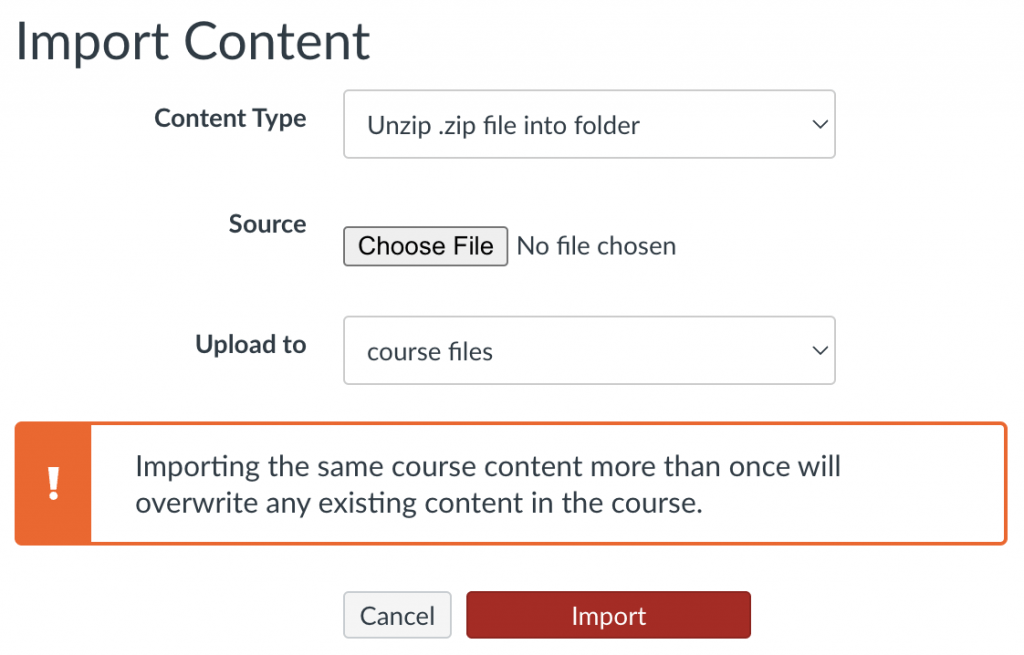When importing course content from Blackboard into Canvas, you will want to keep the following in mind:
- Some materials, including links to third-party tools (i.e., Ed Discussion, Kaltura, Turnitin) will not transfer to Canvas.
- Blackboard and Canvas are similar but different. These differences may cause you to want to redesign your course.
- Files not included in Content Areas (areas in which students engage with course content and activities) will not be included in the export package. These files may include alternate content, answer keys, or other files not displayed to students.
- Student-submitted materials or student details are not included in the export package. See Student Data Retention for information on how to retain student submission and/or data.
Importing Content Areas from Your Computer to Canvas
You will want to check all hyperlinks within content, as links directing to content which previously existed in Blackboard may not work properly.
Content folder material will display on the Modules Index Page.
- Log into Canvas and navigate to the course in which you would like to import Content Areas.
- Click on Import Existing Content in the sidebar.
- Select the Blackboard 6/7/8/9 export .zip file option from the Content Type drop-down menu.
- Click the Choose File/Browse button.
- Locate the file on your computer and click the Open button.
- Choose whether you want All Content or if you want to Select Specific Content.
- If selecting specific content, place a check mark in the box next to Adjust events and due dates and select the Remove dates option.
- Click the Import button.
- If selecting specific content:
- Click the Select Content button which appears next to the line that begins with Blackboard Learn.
- Place check marks in the boxes next to the specific content you want to import [1]. (Clicking the arrow at the far left of any content type will open a list of specific contents of that type [2]. You can check those boxes separately if you do not want all contents of those types [3].)
- Click the Select Content button.
Importing Files from Your Computer to Canvas
- Log into Canvas and navigate to the course in which you would like to import files.
- Click on Import Existing Content in the sidebar.
- Select the Unzip .zip file into folder option from the Content Type drop-down menu.
- Click the Choose File/Browse button.
- Locate the file on your computer and click the Choose button.
- From the Upload To drop-down menu, select a location to which files will be uploaded.
- Click the Import button.