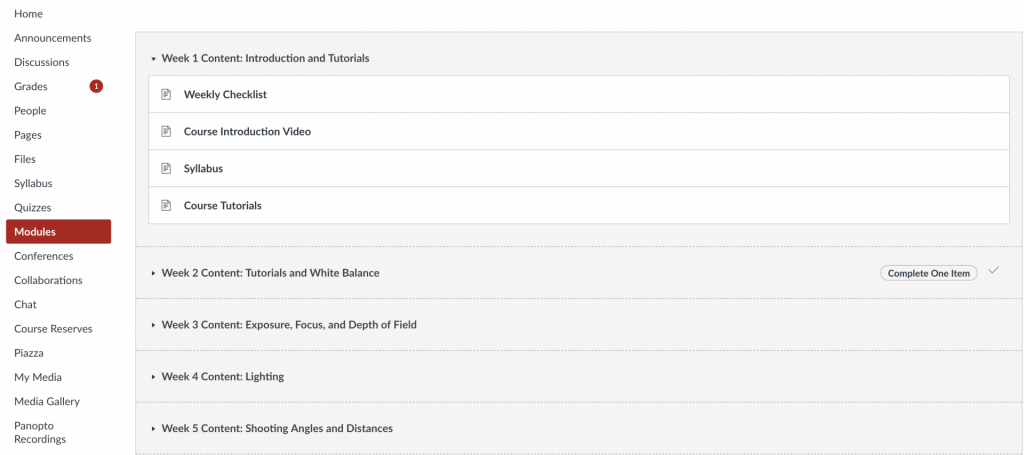Modules are a way for instructors to organize course content to help control how students move through a course. Modules can enhance the learning experience for students and better guide them in reaching learning objectives. When devising your organizational structure, think about how students will interact with the content and which structure will best support learning objectives while creating an easily navigable course.
Each module is kind of like a book. On the Modules Index Page you can see your shelf full of “books”. If you expand a module (or open the book), you can see the “Table of Contents”. Clicking anything on the “Table of Contents” then takes you to that piece of content. Content in a module can be navigated through using the Next and Previous buttons available at the bottom of each piece of content.
You can use modules to organize content by content type, weekly topic, learning units, learning objectives, or any other organizational structure you prefer. Each module can contain files, discussions, assignments, quizzes, and other learning materials. Modules can be easily organized using the drag and drop feature within the Modules page.
You cannot create folders or submodules within modules. There is no nesting.
Any content in an unpublished module will not be available anywhere in the course, even if published elsewhere. Be sure to publish your module to make its contents available to students.
Managing Modules
Managing Module Content
Managing Module Settings
When getting started with Modules, learn to
- Create a module with the Canvas guide How do I add a module?
- Reorganize/Reorder modules on the Modules Index Page with the Canvas guide How do I move or reorder a module?
- Delete a module with the Canvas guide How do I delete a module?
Accessibility Tips
Use a consistent naming convention throughout the course; e.g., Week 1 Assignment, Week 2 Assignment, Week 3 Assignment, etc. In addition, an assignment should have the same name in the syllabus, weekly overview pages, announcements, and anywhere else it is mentioned.
When adding content to modules, it is important to understand how modules work. Content does not actually live in modules. Rather, modules are similar to tables of contents. Each module contains links to content that lives elsewhere in the course (or externally in the case of External Links in modules). Adding new Quizzes, Assignments, Pages, Files, or Discussions to a course via a module also add those new items to their respective index pages. Removing content from a module does not delete the content from the course though, as it is still in its respective index page.
- To add assessments, activities, lectures, and other content to modules, see the Canvas guide How do I add course content as module items?
- To reorganize/Reorder items within a module, see the Canvas guide How do I move or reorder a module item?
- To remove content from a module, see the Canvas guide How do I remove module items?
- To use Text Headers to visually subdivide modules, see the Canvas guide How do I add a text header as a module item?
Module access can be restricted using module settings.
- To release a module and its content at a specific date and time, see the Canvas guide How do I lock a module?
- To set requirements for module completion, see the Canvas guide How do I add requirements to a module?
- To set prerequisite modules to have completed to release a module and its content, see the Canvas guide How do I add prerequisites to a module?