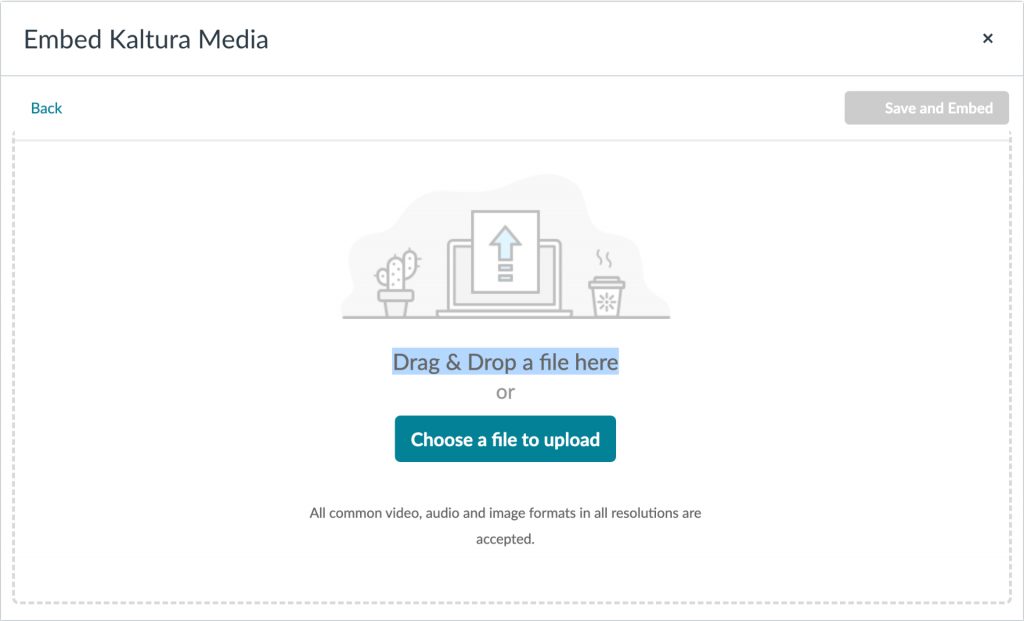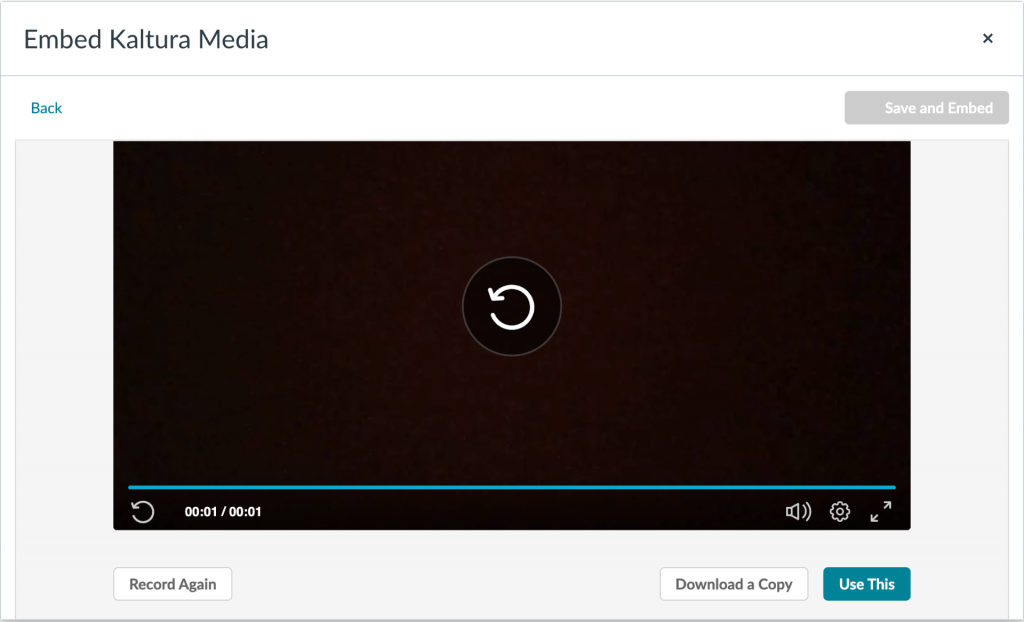If your instructor has set up a media submission assignment by using a Canvas Text Entry Assignment, it is advised you upload your audio and video files via Kaltura in Canvas to avoid hitting data caps with your Canvas account. You can also record media directly in Kaltura.
Important Notice
Submission cannot be made via Kaltura in the Canvas Student app. While this process can be completed via an internet on a mobile device, it is recommended you use a desktop/laptop to make submissions via Kaltura.
Uploading Media via Kaltura for Submission
Recording Media via Kaltura for Submission
- Access the assignment and click the Submit Assignment button at the top right.
- In the Text Entry field, locate the plug icon above the Rich Content Editor. From the dropdown that appears, click the Kaltura icon
 .
. - In the Kaltura pop-up window, click the + Add New at the top right and select Media Upload from the dropdown list that appears.
- Click the Choose a file to upload button in the bottom middle or drag and drop a file where it says Drag & Drop a file here.
- Click the Save and Embed button at the top right to embed the media file in the assignment Text Entry field.
- If required by the assignment’s directions, repeat the steps above to embed more media files to the current submission.
- Click the Submit Assignment button at the bottom left to finalize the submission.
- Access the assignment and click the Submit Assignment button at the top right.
- In the Text Entry field, locate the Kaltura icon
 above the Rich Content Editor. Click it.
above the Rich Content Editor. Click it. - In the Kaltura pop-up window, click the + Add New at the top right and select Express Capture from the dropdown list that appears.
- In the Express Capture window, set the camera and audio preferences based on the file type that you would like to produce and click the red Record button when you are ready to record. When finished click the Stop Recording button in the bottom center of the recording screen.
- Select the Record Again option to re-record or Use This option to save the recording.
- Click the Save and Embed button at the top right to embed the media file in the assignment Text Entry field.
- If required by the assignment’s directions, repeat the steps above to embed more media files to the current submission.
- Click the Submit Assignment button at the bottom left to finalize the submission.