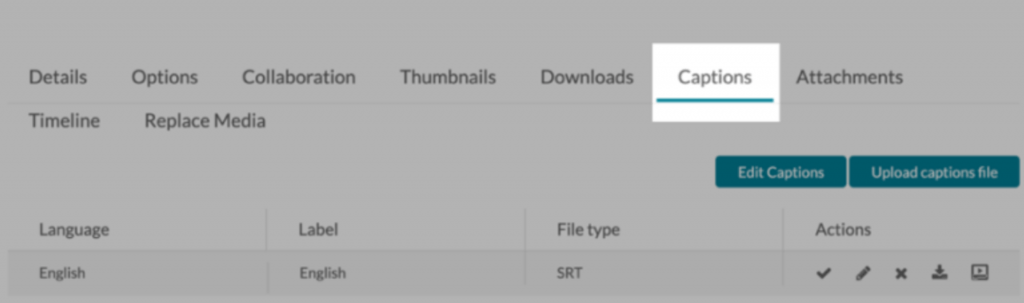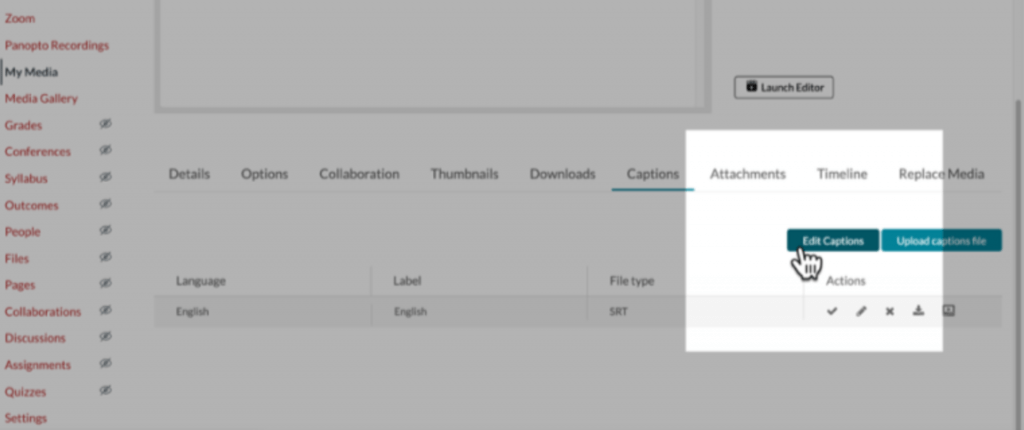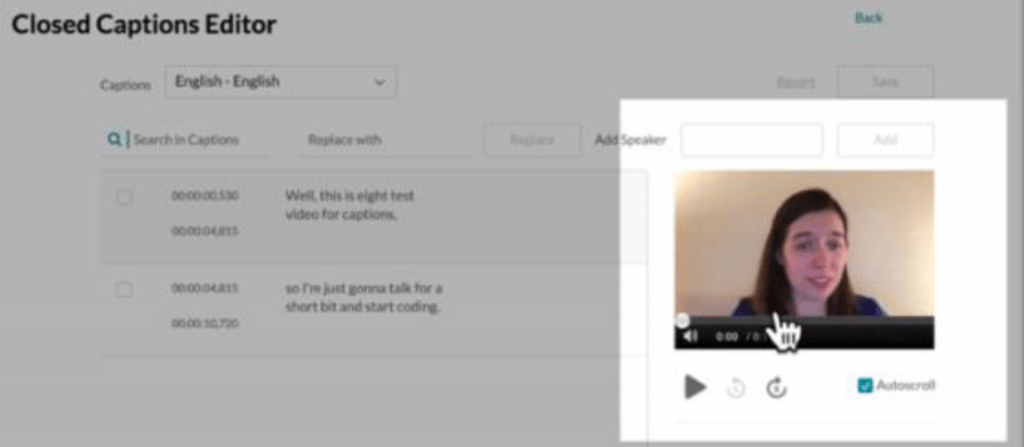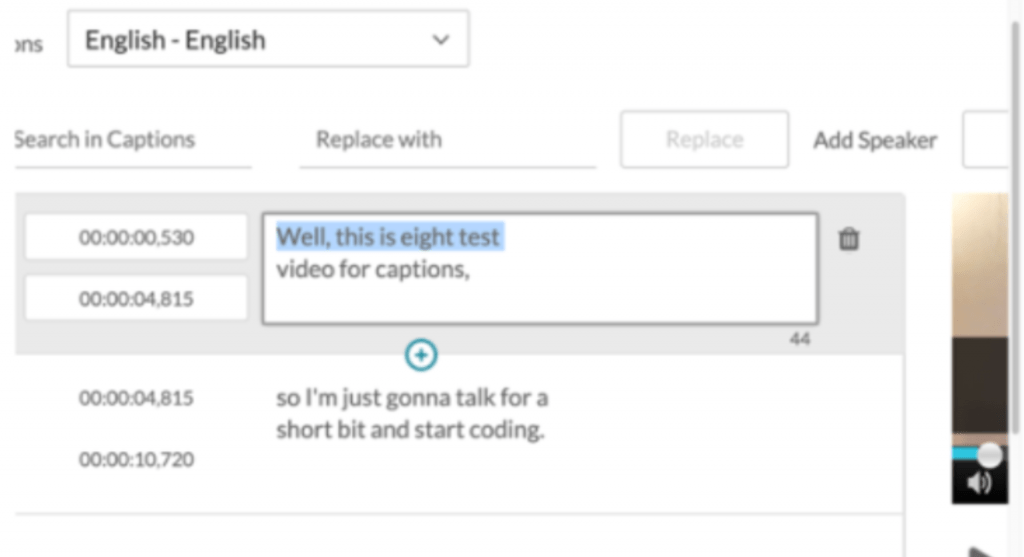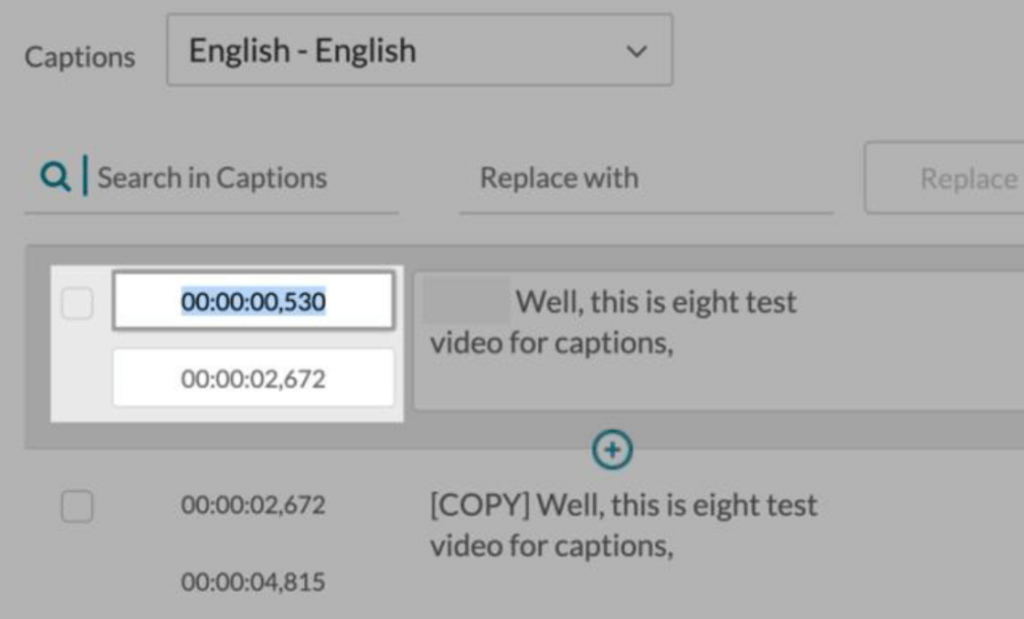Kaltura automatically generates editable captions for lecture videos. We recommend editing automatic captions in order to improve accessibility for your Kaltura videos.
To edit automatic captions, you will need to have have already enabled My Media in one of your Canvas courses and created a video.
You will want to click Save every 5-10 minutes as you are editing. The tool does not automatically save your work.
- In My Media, click the edit icon next to the specific video.
- Scroll down past the video and transcript to select the Captions tab.
- Click Edit Captions. You may not see this option right away if this is a newly uploaded video. (It might take up to 24 hours for the automatic captions to generate.)
- Review the video by clicking the play button in the Video Preview Player.
- When you see an error in the text or if the text is not synchronized with the video, pause, and do the following:
- The text is broken up into blocks with the timestamp for when they appear/disappear in the video to the left. Click and type in the surrounding box to edit a line of text.
- To delete a block, hover over it and click the Delete trashcan icon that appears. Select Yes when asked, “Are you sure you want to delete the captions?”
- To add a new block between two existing blocks, hover over the bottom of the block and click the Add Row or + icon that appears. This should create a new block with a copy of the previous text and timestamps.
- If you need to change the timing, click the surrounding timestamp block and type in the new time using the same format 00:00:00,000 (hours : minutes : seconds , frames). Rewatch that part of the video and write down the hour, minute, and second of when the line of text appears/disappears.
- The video player will not display frames; however, you can pick an approximate frame; it will not make a noticeable difference when you play it back.
- In the video, if there is no time gap between the dialogue in the last block and that in the new one (e.g., it is part of the same conversation) you can copy the end timestamp from the previous block and paste it into the start timestamp of the new one.
- Highlighted timestamps indicate there is a timing error; for example, if the second line of captions occurs before the line preceding it.
- Click into a block of text to delete what is there and type in the correct text.
- A block should have no more than 64 characters spanning two lines. You can find the number of characters just below each block.
- If a word is captured incorrectly more than once in the video, you can fix them all at once by doing the following:
- Type the word into the Search in Captions field, and then press Enter.
- Type the correct version in the Replace With field, and then click Replace.
- If there are multiple speakers in the video, note when a new person is talking:
- Check the box next to the block where the new person begins speaking.
- In the Add Speaker field, type their name and then click Add.
- If a single speaker’s dialogue spans multiple blocks, you do not need to add their name to each one. Add it to the first block only.
- Continue watching the video, pausing to fix errors, and saving every 5-10 minutes.
- Be sure to save your changes again when you are finished.
- To return to My Media in Canvas, click the Back link.