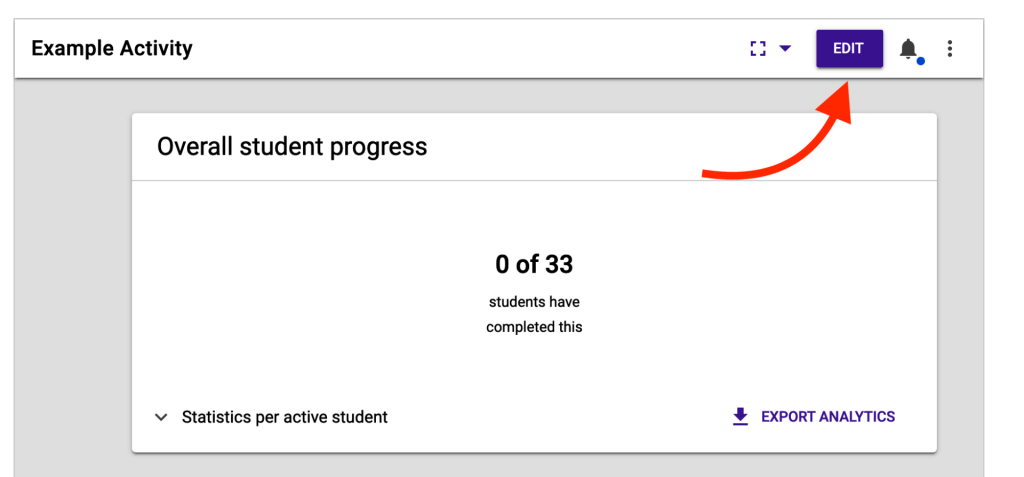Settings
How do I edit a FeedbackFruits assignment?
To edit the FeedbackFruits assignment, click on the purple Edit button in the upper right corner of the FeedbackFruits frame. DO NOT edit the FeedbackFruits assignment by clicking Edit Assignment Settings in the very top right corner of the Canvas assignment’s details page, as this may lead to duplicating assignments and generating duplicate due dates in the Canvas calendar, and losing the current version of the assignment with student progress.
Can I specify Due Dates for every step of the activity and where can I enter them?
Yes, you can specify Due Dates (deadlines) for each step of the activity. Having due dates for each section can help guide students through the peer review process. For example, in a Peer Review activity the following due dates can be added:
- Submission step
- Giving Reviews step
- Receiving Reviews step
- Reflections step
If entered in the FeedbackFruits assignment, all of the due dates will appear in the student Canvas Calendar hyperlinked to the Feedback Fruits assignment.
Note: If there is a Submissions deadline entered, students will be able to start reviewing each other’s work only after the Submissions deadline passes.
Important: Add due dates only in the FeedbackFruits’ assignment settings by clicking on the purple Edit button; DO NOT add due dates in the Canvas’ assignment settings to avoid duplication on the student Calendar.
Can FeedbackFruits assignments use Canvas sections and groups?
Yes. If you want your students to interact within sections or Canvas groups and those have already been set in your Canvas course site, FeedbackFruits will pull the Canvas sections/groups when you specify how students should work on the assignment. If after a FeedbackFruits assignment has been set, adjustments are made to the groups within Canvas, the FeedbackFruits assignment should be reopened (refreshed) for the synchronization of the groups. Learn more by reviewing Step 1 section of the Setting up Peer Review instructions.
What file types can students hand in for review?
Students can submit papers, images, videos, audios, and website links.
Note: if submitting a website link, the website needs to be publicly available (without having users to log in) for the reviewers to be able to access it. This will not work if the website requires a login.
Can the dates of a FeedbackFruits assignment be modified after they have expired?
Yes. You can modify the due dates (deadlines) at any point of the peer review process by editing the FeedbackFruits assignment (via the purple Edit button at the top-right of the FeedbackFruits assignment frame). Please learn more about changing due dates for the entire class and making individual extentions in the vendor resource on Postponing the hand-in and/or reviewing deadlines of assignments.
Note: Changing the deadline will apply for all students, including those who have already uploaded their assignments.
Troubleshooting
Why can’t students see assigned peers in a Peer Review activity?
If there is a Submissions deadline entered, students will see assigned peers only after the Submissions deadline passes. Once the Submissions deadline passes or if there is no Submissions deadline, students will receive assigned peers once they access the assignment. If a student had the FeedbackFruits assignment page open in a browser tab without activity, they may need to refresh the page to see assigned peers.
Why does the analytics report say that students have not read their feedback, while students say they did read comments via email?
Students will be receiving email notification with summaries of feedback posted by peers. However, if Reading Feedback is one of the grading requirements (included in the Configurable Grading), it’s important that students read the feedback by accessing the FeedbackFruits assignment. The FeedbackFruits analytics will not recognize that comments have been read via email summaries.
Grading
Where do I enter points for a FeedbackFruits assignment?
To specify the maximum number of points that your students can receive in Canvas gradebook for completing the FeedbackFruits activity, click Edit Assignment Settings in the very top-right of the Canvas assignment details page and in the Point field enter the points. Remember to Save at the bottom of the page.
To specify how the points should be distributed among the steps (tasks) of the peer review activity, click the purple Edit button in the top-right corner of the FeedbackFruits assignment frame. At the bottom of the FeedbackFruits assignment frame and click Edit. At the bottom of the FeedbackFruits assignment, set up the Configurable Grading.
Can I change the grading distribution when a FeedbackFruits assignment is already in progress?
Yes, instructors can make changes to the configurable grading at any point of the assignment’s progress by clicking on the three dots in the top right corner of the FeedbackFruits frame, selecting Edit, and changing the weights in the Configurable Grading at the bottom of the assignment. Learn more about how the configurable grading works in the vendor resource on Configurable Grading Explanation.
Can instructors download all student feedback and view it at a glance?
Yes. Instructors can download all student analytics for an activity at the very top of the FeedbackFruits assignment by pressing on the Export Analytics button in the Overall Student Progress. Learn more in the vendor resource on Student Analytics Download.
Miscellaneous
When can students start giving reviews in a Peer Review activity?
In a Peer Review activity, students can start reviewing others’ work once the Submissions deadline passes. If there is no Submissions deadline, students can start giving reviews once there are submissions. Students may need to refresh the FeedbackFruits assignment page to see assigned peers. In a Groups Member Evaluation assignment, students may start giving feedback once the assignment is published.
Can students hand in their work late?
In Peer Review activities, the Submissions step can be set to allow late submissions. To do so, under Step 2 – Submissions, once you’ve scheduled deadlines, select the slider ‘Handing in late is allowed.’ If selected, late submissions will be marked as late and students will be able to submit until the Given Reviews due date is up (if there is one).
Can students who did not hand in work participate in giving feedback to peers?
Yes. In the Step 3 Giving Feedback settings, there is an option to Allow students who didn’t hand in, to participate in reviewing.
How are peers assigned?
To learn more about the automatic peer allocation algorithm, read the vendor resource on How are Peers Assigned?