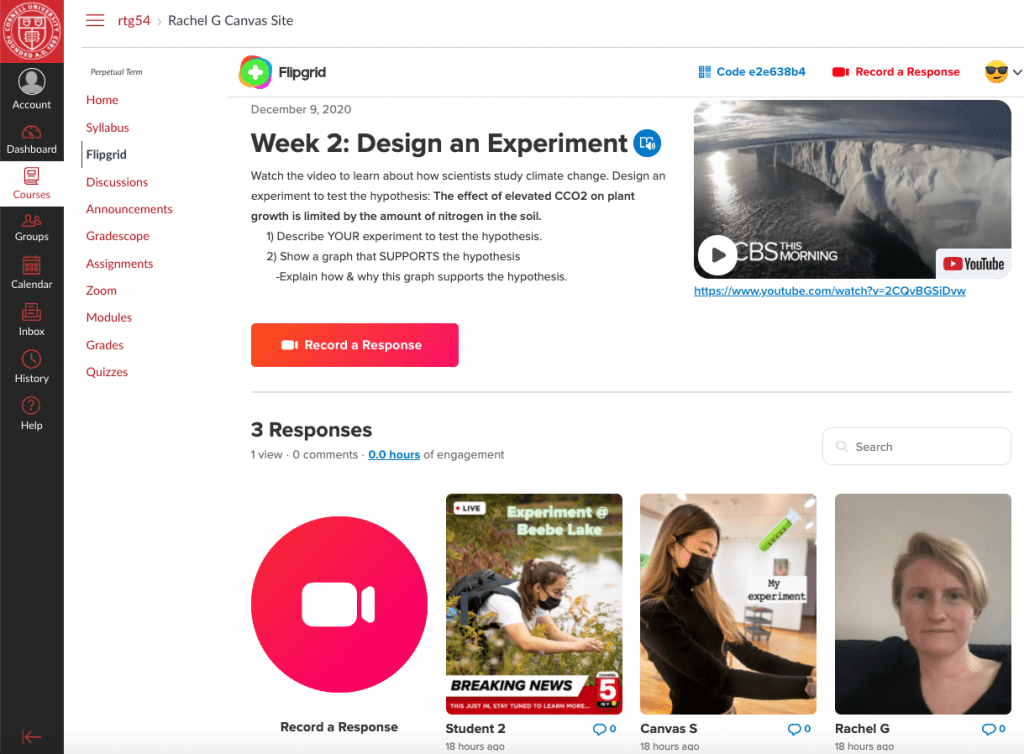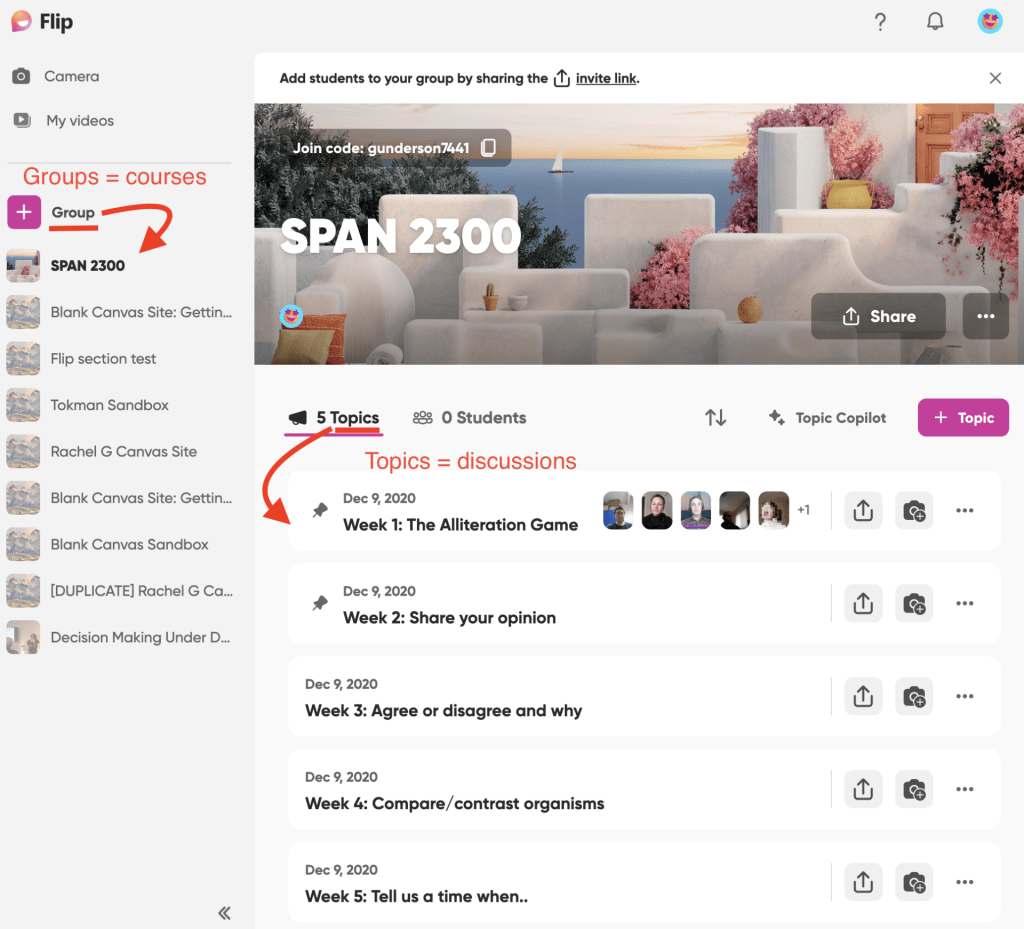Flip is a free and accessible asynchronous video discussion tool that provides an engaging social learning experience. In just a couple clicks, students and teachers can record and edit video posts on a topic and respond to one another via video threads.
Flip integrates into Canvas and provides the ability for learners to build community and form connections without all having to be together at the same time. Video recordings are autocaptioned and stored right within the Flip platform. Arrange your discussions by groups and topics. Grade responses in Canvas Speedgrader.
Due to Flip being a freely available technology, CTI’s ability to support the tool and solve backend issues is limited. We will make every effort to provide as much support for the tool as possible.
Connecting Your Canvas Course Roster to Flip
If you are integrating Flip and Canvas for a course with multiple instructors who will need to participate in Flip activities, please reach out to Canvas@Cornell for additional assistance.
Formally integrating Flip into your Canvas course will allow students to more easily access your secure Flip space without having to make accounts or you manually adding everyone. Students can just access Flip right inside of a Canvas course. The integration also provides the ability to grade individual student videos via the SpeedGrader and Canvas Assignment tool.
CTI support staff must be involved in setting up the Flip integration in a Canvas course.
- Log into your flip.com account.
- If you are using Flip for the first time, create a free account using a Microsoft or Google log-in with your Cornell email. Your Cornell email will work for Microsoft or, if you’ve made a Cornell Gmail account, you can use Google.
- Click the face emoji in the top right of your Flip space and click Integrations.
- Click the + button to create a new Canvas integration. Label this integration the same as your course title and specify the semester [i.e. Fall 2023]. A new consumer key and shared secret should appear. Send both codes into us at canvas@cornell.edu.
- CTI support staff will reply to you, usually within 24 hours, to let you know when the integration has been completed.
- A new integration must be made for every new semester’s course in Canvas. (A new consumer key and shared secret is needed each time.) Repeat these steps for every new course you want Flip added to. Do not send us a previous consumer key and shared secret from a prior course.
- If Flip doesn’t work after the integration is complete, go to your browser settings and make sure both allow third-party cookies is set to checked (on), and that prevent cross-site tracking is set un-checked (off), especially in Safari.
Organizing Flip in Canvas
Flip is made up of two areas: Groups and Topics.
Think of each Group (formally known as a Grid) as having its own class roster of students. For example, you may have a ECON101 group and an ECON102 group that are synced up with separate Canvas sites. Each Group contains a series of Topics that you create.
Topics are specific discussions within a group and can be organized in several ways, including by week, outcome, activity, and/or subject. Within a Topic, an instructor can add discussion instructions via text, an explanation video, and/or any other types of media and links necessary.
Instructors should be absolutely clear on where students need to go to participate in Flip within Canvas. There are two options to display Flip in Canvas; it is recommended an instructor choose a single method to display Flip to minimize confusion.
- If you do not need to integrate Flip with the Canvas Gradebook, you can allow students to access all of the Topics for their Group in one place, by adding a link to the Course Navigation menu on the left. This method would not preclude creating manual input columns in the Gradebook to track grading.
- If you do want to integrate Flip with the Canvas Gradebook, you will not want to enable Flip in Course Navigation. Instead, you will want to create each discussion Topic as a new Canvas Assignment. This will cause students to need to access Flip Topics through assignments via the Assignments tab or via Modules to which the assignments are added.
- Flip integrated assignments cannot be transferred to other/future course sites. Workarounds to this issue include manually downloading and then reuploading an introductory video to a newly created assignment, posting the introductory video as a reply video (as those can be copied or transferred, or following Flip’s workarounds ideas.