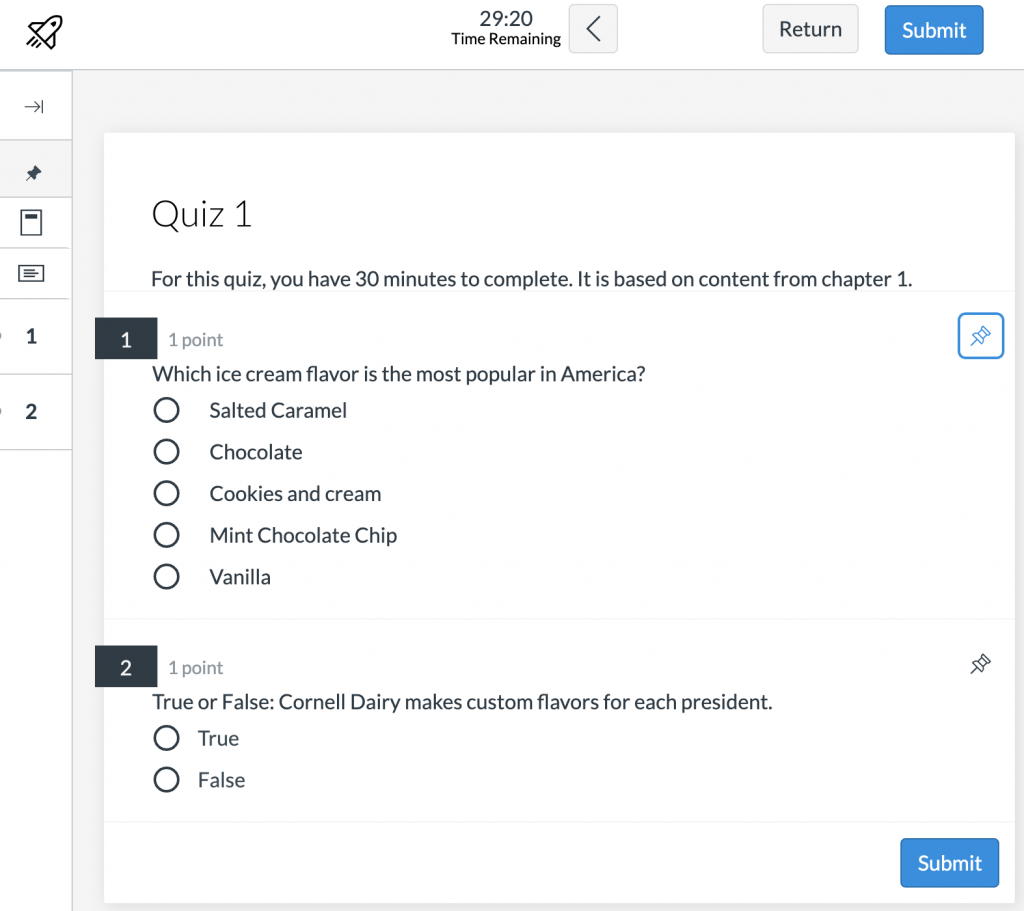New Quizzes is a new Canvas quiz tool available alongside Canvas’ classic Quizzes tool. New Quizzes provide a variety of new features and question types but currently lacks some functionality from the Quizzes tool upon which instructors may rely. (Checkout Comparison of Quiz Tools: Canvas Quizzes and New Quizzes for more information.)
New Quizzes are a way for instructors to provide students opportunities to practice using the knowledge and skills they have gained or to assess student performance related to such knowledge and skills. Grading of most quiz questions is automated. This easily facilitates activities in which students have multiple attempts to practice using skills and knowledge. Find all of Canvas’ guides about New Quizzes.
- Undergrad TAs can see student submissions and grades on New Quizzes and some third-party tools.
- Enabling a grade posting policy will not affect a student’s ability to access their assessment scores in New Quizzes. Student visibility of New Quizzes scores must be managed from the assessment settings menu.
- Students navigating to New Quizzes from the Grades page will instead reach the submission page. Navigation to New Quizzes should occur through Quizzes, Assignments, Modules, or Syllabus.
Managing New Quizzes Settings
Managing New Quizzes Questions
Managing New Quizzes Item Banks
When getting started with New Quizzes, you may want to migrate over some of your “Classic” Quizzes. For information on this process, check out the Canvas guide How do I migrate a Canvas quiz to New Quizzes? When getting started with New Quizzes settings, learn to
- Create New Quizzes in your course with the Canvas guide How do I create an assessment using New Quizzes? These instructions also include basic information about adding, editing, and deleting questions in a new quiz.
- Edit New Quizzes in your course with the Canvas guide How do I edit an assessment in New Quizzes? These instructions also include basic information about editing questions in a new quiz.
Check out the Canvas guide How do I regrade an assessment question in New Quizzes? before editing any questions in a quiz that students have already begun.
- Duplicate New Quizzes in your course with the Canvas guide How do I duplicate a New Quizzes assessment?
- Delete New Quizzes in your course with the Canvas guide How do I delete a New Quizzes assessment?
Accessibility Tips
- Use the Moderation page to allow for accommodations like extra time or attempts for a student.
- Make sure Assign To settings provide enough time for accommodated time extensions or extra attempts.
- Make instructions brief and to-the-point. Avoid long paragraphs and sentences.
There are two areas in a course where you can create, edit, and delete New Quizzes questions: (1) within a New Quiz and (2) in an Item Bank. If you have migrated a Canvas Quiz to a New Quiz, you may want to check that all questions have transferred properly. When getting started with New Quizzes questions, learn to
- Create different New Quizzes question types with the following Canvas guides for descriptions of and instructions:
- How do I create a Categorization question in New Quizzes?
- How do I create an Essay question in New Quizzes?
- How do I create a File Upload assessment question using New Quizzes?
- How do I create a Fill in the Blank question in New Quizzes? (also for Multiple Fill in the Blank, Single/Multiple Dropdown, or Single/Multiple Word Bank questions)
- How do I create a Formula question in New Quizzes?
- How do I create a Hot Spot question in New Quizzes?
- How do I create a Matching question in New Quizzes?
- How do I create a Multiple Answer question in New Quizzes?
- How do I create a Multiple Choice question in New Quizzes?
- How do I create a Numeric question in New Quizzes?
- How do I create an Ordering question in New Quizzes?
- How do I create a True or False question in New Quizzes?
- Insert stimulus content amongst New Quizzes questions with the Canvas guide How do I insert stimulus content in New Quizzes?
- Reorder New Quizzes questions with the Canvas guide How do I reorder questions in an assessment using New Quizzes?
- Add automated feedback to New Quizzes with the Canvas guide How do I add feedback to an assessment question in New Quizzes?
- Add questions from Item Banks with the Canvas guides How do I add an item from an item bank to an assessment in New Quizzes? and How do I add all items or a random set from an item bank to an assessment in New Quizzes?
An Item Bank is a collection of questions and question stimulus outside of an actual New Quizzes quiz. Item Banks are helpful for organizing questions and can be linked to in quizzes. Linking to Item Banks can help to create randomization in a quiz. It also allows quizzes working from the same Item Bank to all be updated when a question is changed within the bank. This tool is very helpful when creating smaller topic-specific quizzes and then putting together a cumulative assessment.
- When getting started with New Quizzes Item Banks, you may want to migrate over some of your Question Banks from “Classic” Quizzes. To do this, you will need to
- Learn to create a New Quizzes item bank with the Canvas guide How do I create an item bank in New Quizzes?
- Learn to manage New Quizzes item banks with the Canvas guide How do I manage item banks in New Quizzes?
- Learn to add questions and stimulus content to a New Quizzes item bank with the Canvas guide How do I add content to an item bank in New Quizzes?
- Learn to edit a New Quizzes item bank with the Canvas guide How do I edit an item bank item in New Quizzes?
- Learn to move and copy questions between New Quizzes item banks with the Canvas guide How do I move or copy a question from one item bank to another in New Quizzes?
Additional Resources
- CTI Resource: Comparison of Quiz Tools: Canvas Quizzes and New Quizzes
- CTI Resource: What is the Quizzes Index Page?
- CTI Resource: Getting Started with Canvas SpeedGrader
- CTI Resource: Using Effective Questions
- Canvas Instructor Guide: New Quizzes
- Canvas Student Guide: New Quizzes