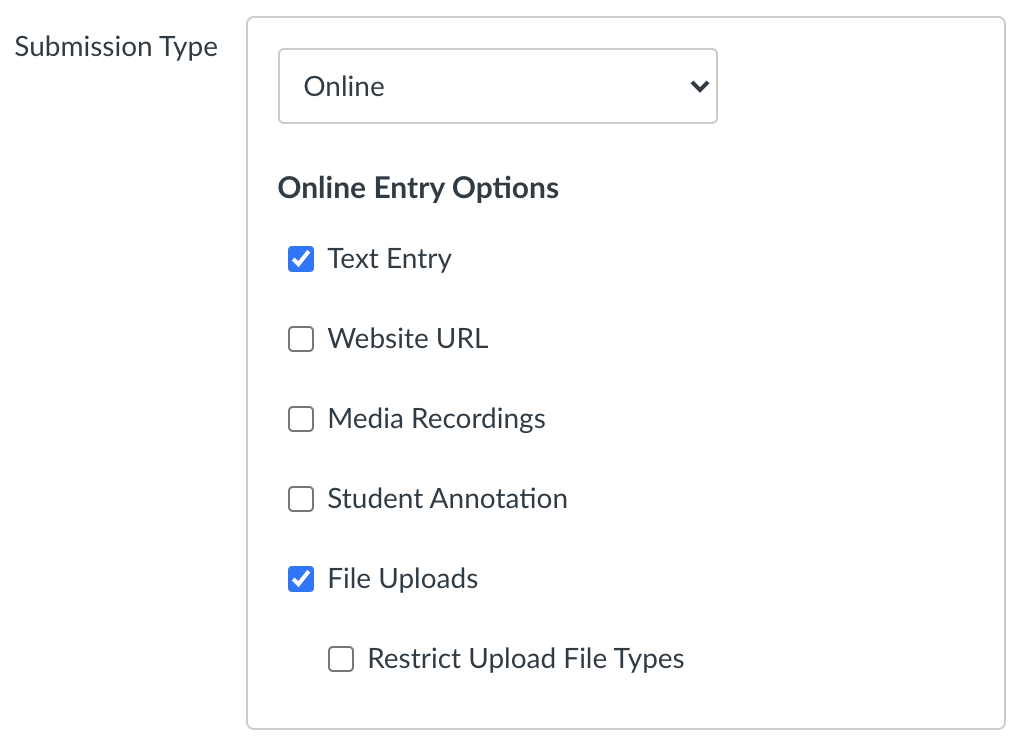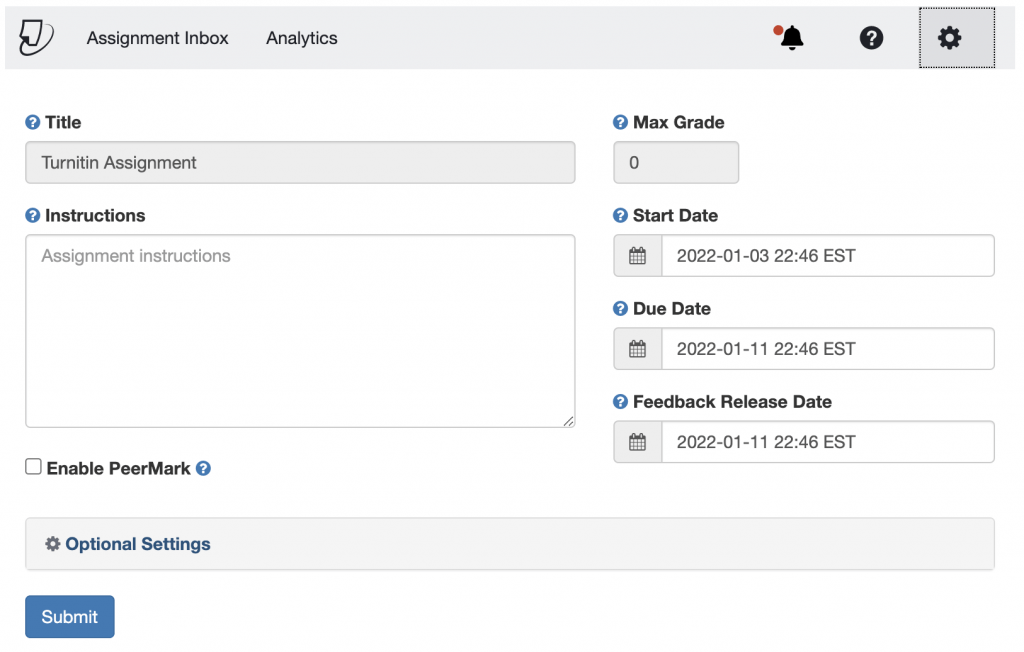By default Turnitin is activated in all Canvas courses. There are two methods to use the Turnitin tool:
- Canvas Assignments using the plagiarism checker
- Turnitin Assignments that will be graded online in the Turnitin framework, linked through Canvas
Using Turnitin via the plagiarism checker option is the method that is most integrated into Canvas and is recommended unless you are already used to using the Turnitin grading tool. If you would like to use Turnitin PeerMark or Revision assignments and/or prefer to use the Turnitin Feedback Studio for markup and grading, the second method would be the preferred approach.
Turnitin recently added a preview for their AI writing detection feature through the Feedback Studio similarity report. At this time, Cornell has chosen to opt-out of this feature based on a lack of confidence in resulting reports, a lack of transparency to students, and a concern over potential false detections of AI writing. If you would like to discuss this decision further, please do not hesitate to reach out to us at Canvas@Cornell.edu.
Creating a Canvas Assignment that Uses Turnitin for Plagiarism Checking
Creating a Turnitin Assignment that Links through Canvas
- In Course Navigation, click Assignments.
- Click the +Assignment button at the top right.
- After adding the assignment title, instructions, points, and other details, in the Submission Type dropdown, select Online.
- Under Online Entry Options select Text Entry and/or File Upload.
- In Plagiarism Review dropdown, select Turnitin.
- Configure the options for the Turnitin plagiarism checker based on your preferences.
- Configure the rest of the assignment options (Group Assignment, Peer Review, Availability/Due Dates) and click either the Save & Publish or Save button at the bottom right.
- In Course Navigation, click Assignments.
- Click the +Assignment button at the top right.
- After adding the assignment title, instructions, points, and other details, in the Submission Type dropdown, select External Tool.
- Under Enter or find an External Tool URL, click the Find button.
- From the pop-up window, select Tunritin Assignment. Do not select Turnitin Framework.
- Click the Select button at the bottom right of the pop-up.
- Configure the rest of the assignment options and click either the Save & Publish or Save button at the bottom right.
- Configure the Turnitin Assignment settings and click the Submit button at the bottom left. (If your external tool was set to Load tool in a new tab, you will need to click on the Load in a new window button to get to these Turnitin settings.)