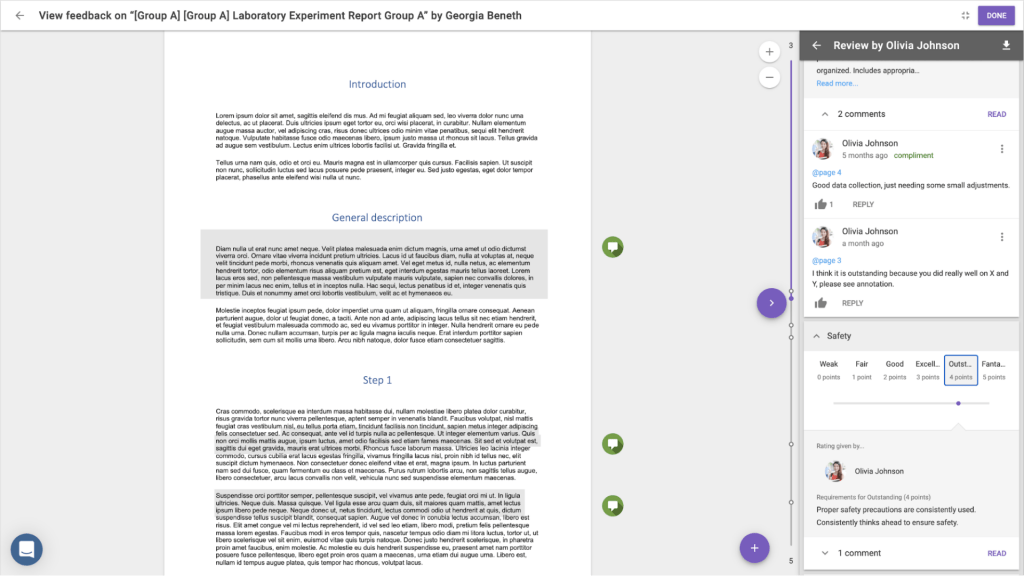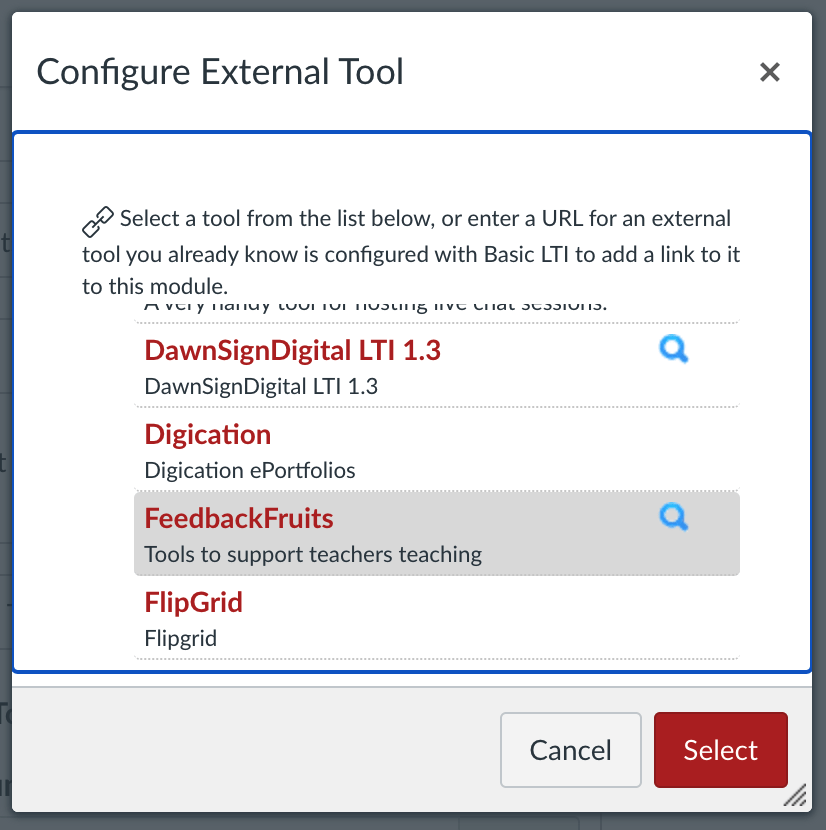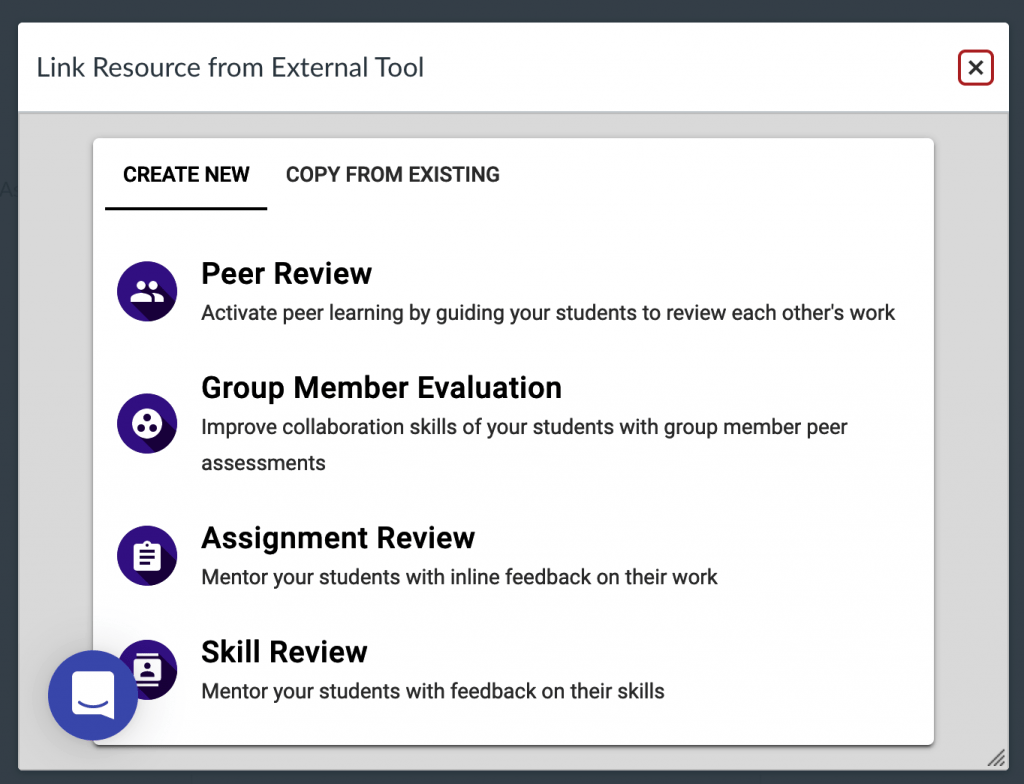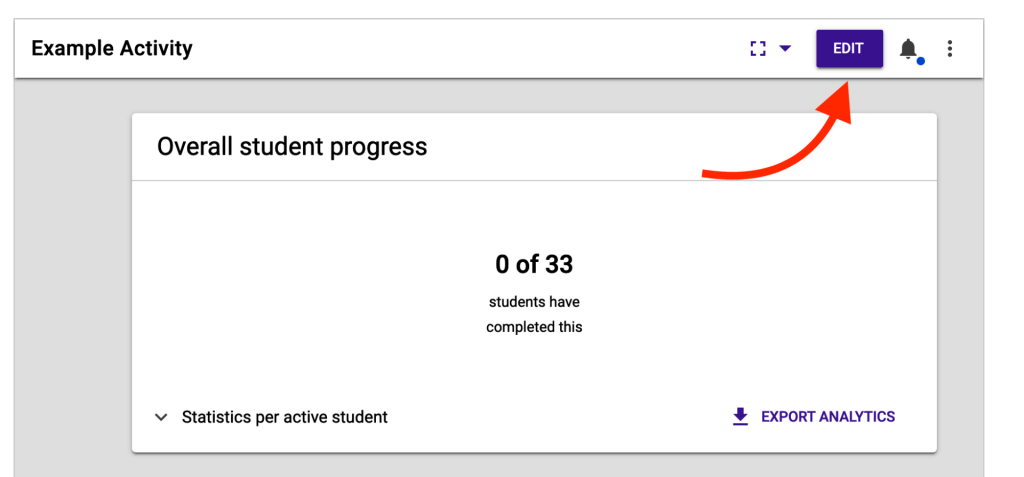When deleting FeedbackFruits assignments in Canvas, you will need to manually remove the associated calendar events.
FeedbackFruits helps create engaging peer learning activities through a suite of tools. Cornell currently has license for two FeedbackFruits tools:
- Peer Review allows students to submit individual or group work, give feedback to individual students or groups, guided by a scoring rubric, perform self-assessments, and reflect on feedback provided by their peers
- Group Member Evaluation provides a platform for students to evaluate their team members’ contributions to a group project
FeedbackFruits has been integrated with Canvas and can be used to build graded and non-graded activities. Graded activities sync with Canvas Gradebook. To set up graded activities, create an External Tool Canvas Assignment (see below); to set up an ungraded activity, create an External Tool item through Modules in Canvas. For a comparison of FeedbackFruits and other peer evaluation tools, see Comparison of Peer Evaluation Tools: FeedbackFruits, Canvas, and Turnitin.
For documentation to help students, see FeedbackFruits Resources for Students. For additional documentation, see FeedbackFruits FAQs.
Setting up a FeedbackFruits Assignment in Canvas
The information below will show 1) how students interact with each other in Peer Review and Group Member Evaluation activities, and 2) show the steps to set up Peer Review and Group Member Evaluation through a Canvas assignment.
Peer Review assignment would allow you to create the following student evaluation activities:
- Hand in work individually, review individually
- Hand in work individually, review within groups
- Hand in work individually, review outside of their groups
- Hand in work as a group, review individually
- Hand in work as a group, discuss as a group
Group Member Evaluation has the following options for student evaluation activities:
- Review peers individually (assigned number of random peers from the entire class, section or a group or assign specific peers)
- Review all peers within a group
- Review peers in other groups
Steps to Setup Assignment
- When setting up a FeedbackFruits assignment, start by creating a Canvas Assignment.
- In the Canvas assignment settings:
- Fill in the Assignment Name.
- Fill in the Points.
- DO NOT add instructions. (You will be prompted for instructions in the FeedbackFruits interface.)
- DO NOT add a due date. (You will be prompted for a due date in the FeedbackFruits interface and putting one here will create duplicate entries on the Canvas Calendar.)
- In the Submission Type drop-down menu, select External Tool, click Find, and click FeedbackFruits.
- If you are using FeedbackFruits for the first time, you will be asked to Continue to Permissions and Authorize Access. Agree to all those action requests.
- In the pop-up window, select whether you want to use Peer Review or Group Member Evaluation. After selecting the tool, in the preview of the assignment interface, enter the minimum information required to save the draft of the assignment to open it in a larger window. Enter 1) the title of the assignment, and 2) a few words in the Instructions step (you can edit later). Click the purple button Save. This will return you to the popup window from which you first selected FeedbackFruits. Click the red Select button.
- Scroll to the very bottom of the Assignment Settings page and click Save to save as a draft.
- Once the page loads, you’ll see the preview of the FeedbackFruits assignment you created in a larger window. Click on the purple Edit button to make changes to the activity. Follow the step-by-step instructions for your selected tool. Vendor instructions for these tools are linked below:
- How to Set up Peer Review
- How to Set up Group Member Evaluation
- After you’ve set up the activity, remember to Publish the assignment to make it available to the students.
To edit a FeedbackFruits assignment, click on the purple Edit button in the upper-right corner of the FeedbackFruits activity frame. DO NOT edit a FeedbackFruits assignment by clicking the Edit Assignment Settings in the very top-right corner of the Canvas Assignment details page, as this may lead to duplicating assignments and generating duplicate due dates in the Calendar, and losing the current version of the assignment with student progress.