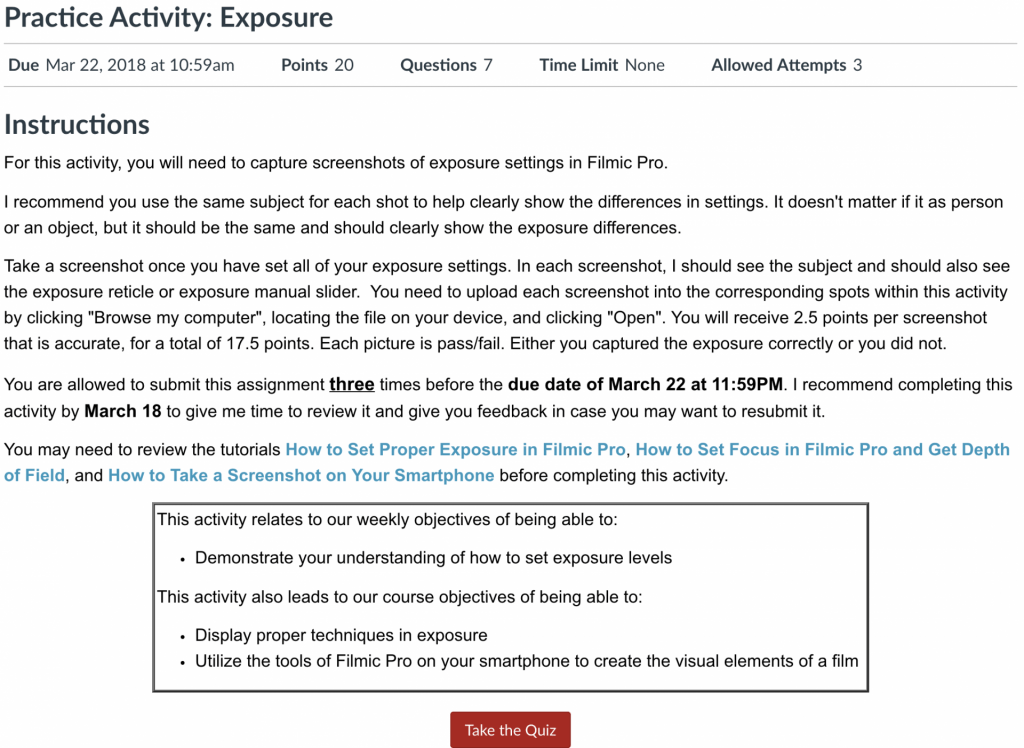Copying a Canvas Quiz more than once in a course often causes errors. Use the Assign To setting of a quiz to differentiate availability windows and the Moderate Quiz function to differentiate numbers of attempts or time limits.
Quizzes are a way for instructors to provide students opportunities to practice using the knowledge and skills they have gained or to assess student performance related to such knowledge and skills. Grading of most quiz questions is automated. This easily facilitates activities in which students have multiple attempts to practice using skills and knowledge.
In Canvas there are four Quiz Types. The quiz types include:
- Practice Quiz: For use as a way for students to see how well they understand material; displays points, but points do not affect students’ grades
- Graded Quiz: For quizzes which should affect the students’ grades; automatically generates column in the Gradebook
- Graded Survey: For surveys which must be completed and completion status should affect students’ grades; submissions can be anonymous
- Ungraded Survey: For surveys which are not crucial and don’t need to affect students’ grades; submissions can be anonymous
Learn about New Quizzes which is currently available alongside Canvas Quizzes.
Managing Quizzes and Quiz Settings
Managing Quiz Questions
Managing Quiz Question Banks
If putting a quiz in a module, you must publish that module for the quiz to be available, even if the quiz is published on the Quizzes page.
When developing your course, you may want to use the Quiz tool for practice activities, assessments, study guides, or any number of other uses. Managing individual Quizzes involves a number of processes.
- To create a Quiz, from the Quizzes Index Page (Quizzes in the Course Navigation menu), you can click +Quiz. See the Canvas guide What options can I set in a quiz? for information about quiz settings including timers, number of attempts, and availability and due dates, as well as editing, and deleting quizzes.
- Settings:
- If you’d like students to get automatic credit for submission, you can set it as a Graded Survey. Students will receive full points for any submission (included incomplete submissions).
- If you’d need to provide extra time or attempts to a student, see Once I publish a quiz, how do I use the Moderate Quiz page?
- The Assign To feature can be used to provide differentiate times and dates for students in different time zones or students needing accommodations.
- By default, quizzes are assigned to “Everyone” in the course. If choosing another selection, you will need to click the “X” on the button (which will now read “Everyone Else”) to assign to only your selection.
- Published quizzes are visible as existing outside of availability dates, but students cannot see the details.
- Editing
- If changing the content of a Multiple Choice, True/False, or Multiple Answers question, existing submissions can be regraded by Canvas. (See the What options can I use to regrade a quiz in a course? for more information.)
If you change the Assign To area from “Everyone” to select students after submissions have already begun, and do not have a second set of dates, submissions from all of the students not included in the list of select students will disappear (but are not lost from Canvas). To rescue these submissions, just add a second set of dates and assign to “Everyone Else”. All submissions will now have returned to the Gradebook.
- If changing the content of a Multiple Choice, True/False, or Multiple Answers question, existing submissions can be regraded by Canvas. (See the What options can I use to regrade a quiz in a course? for more information.)
- Settings:
- To duplicate a quiz, you must create a QTI Export that only contains the quiz you want to duplicate. You must then import this QTI Export into your course (and be sure not to check Overwrite assessment content with matching IDs. See the Canvas guides How do I export quiz content from a course? and How do I import quizzes from QTI packages? for more information on these processes.
DO NOT use the Import -> Course Copy or the Copy To features to make a copy of a quiz in a course. These can cause issues with student submissions being lost. Be sure to use the processes linked above and remember NOT to check Overwrite assessment content with matching IDs.
- Learn to make time and attempt accommodations for students on a quiz with the Canvas guide Once I publish a quiz, how do I use the Moderate Quiz page?
Accessibility Tips
- Use the Moderated Quiz function to allow for accommodations like extra time or attempts for a student.
- Make sure Assign To settings provide enough time for accommodated time extensions or extra attempts.
- Make instructions brief and to-the-point. Avoid long paragraphs and sentences.
There are two areas in a course where you can create, edit, and delete questions for quizzes: (1) within a quiz and (2) in a Question Bank. When getting started with quiz questions, learn to
- Create individual questions in a quiz with the Canvas guide How do I create a quiz with individual questions?
- Create a quiz that pulls questions from a Question Bank with the Canvas guide How do I create a quiz by finding questions in a question bank?
- Create a Question Group in a quiz with the Canvas guide How do I create a quiz with a question group to randomize quiz questions?
- Questions which must appear in a certain order should not be placed in a Question Group.
- All questions in a pool will be worth the same amount of points.
- Create a Question Group in a quiz that is linked to a Question Bank with the Canvas guide How do I create a quiz with a question group linked to a question bank?
- Reorder questions and/or question groups in a quiz with the Canvas guide How do I reorder questions or question groups in a quiz?
- Create different quiz question types with the following Canvas guides for descriptions of and instructions:
- How do I create a Multiple Choice quiz question?
- How do I create a True/False quiz question?
- How do I create a Fill-in-the-Blank quiz question?
- How do I create a Fill-in-Multiple-Blanks quiz question?
- How do I create a Multiple Answers quiz question?
- How do I create a Multiple Dropdown quiz question?
- How do I create Likert scale quiz questions?
- How do I create a Matching quiz question?
- How do I create a Numerical Answer quiz question?
- How do I create a Formula quiz question with a single variable?
- How do I create a Simple Formula quiz question?
- How do I create an Essay quiz question?
- Essay questions must be manually graded.
- File Upload questions do not work properly in Preview mode for a quiz and should be tested via Student View.
- How do I create a Text (no question) quiz question?
Using these prompts can cause quizzes that would usually be automatically graded to need manual grade updating in order for results to display properly in the Gradebook. If using Essay or File Upload questions, this error should not be a problem.
Accessibility Tips
- Use the Canvas Accessibility Checker to check the accessibility of content created for each question.
- Multiple Choice questions require the use of both the tab and arrow keys for full keyboard navigation functionality.
A Question Bank is a collection of questions outside of an actual quiz. Question Banks are helpful for organizing questions and can be linked to through Question Groups in quizzes. Linking to Question Banks can help to create randomization in a quiz. It also allows quizzes working from the same Question Bank to all be updated when a question is changed within the bank. This tool is very helpful when creating smaller topic-specific quizzes and then putting together a cumulative assessment. When getting started with quiz question banks, learn to
- Create a question bank in a course with the Canvas Guide How do I create a question bank in a course?
- Delete a question bank in a course with the Canvas Guide How do I delete a question bank in a course?
- Make a question bank easily available in other courses with the Canvas Guide How do I bookmark a question bank in a course?
- Move multiple questions between question banks with the Canvas guide How do I move multiple questions from one question bank to another?
- Move or copy a single question between question banks with the Canvas guide How do I move/copy a question from one question bank to another?
If editing a question in a bank of over 50 questions, be sure to click the edit pencil to make edits and DO NOT click anywhere else on the question before editing. If you have clicked elsewhere, refresh the page before editing. Clicking anywhere on the page before editing can cause duplicates of questions, keeping the original and making an updated copy.
Additional Resources
- CTI Resource: Webinar Recording: Tips & Best Practices for Online Exams Using the Canvas Quiz Tool
- CTI Resource: Comparison of Quiz Tools: Canvas Quizzes and New Quizzes
- CTI Resource: Comparison of Quiz Tools: Gradescope Online Assignments and Canvas Quizzes
- CTI Resource: Quizzing FAQs
- CTI Resource: What is the Quizzes Index Page?
- CTI Resource: Process Checklist: Canvas Quizzes
- CTI Resource: Getting Started with Canvas SpeedGrader
- CTI Resource: Using Effective Questions
- Canvas Student Guide: Quizzes